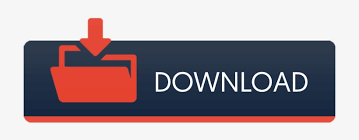
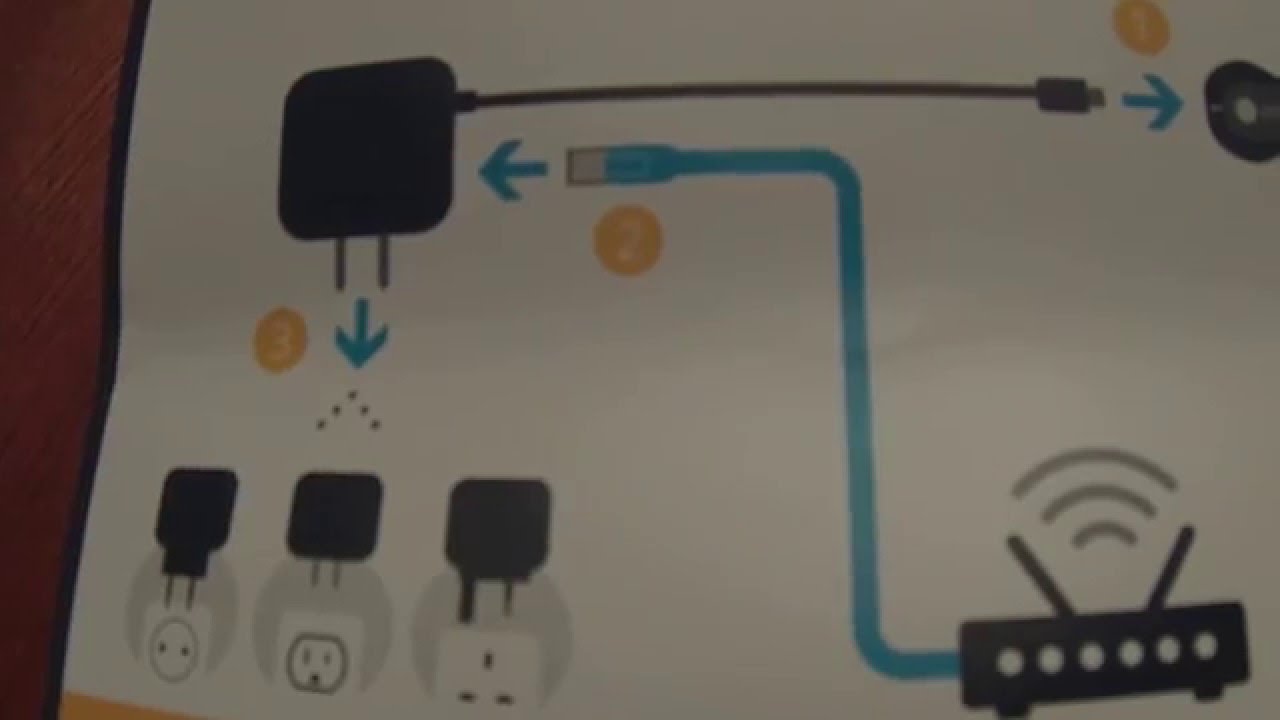
- #Google chromecast setup with ethernet code
- #Google chromecast setup with ethernet password
- #Google chromecast setup with ethernet series
- #Google chromecast setup with ethernet tv
If you want to skip setting up your remote, select Not now.
#Google chromecast setup with ethernet tv
If your remote is not set up automatically, the TV screen will show 'Control volume and power with your Chromecast remote'. If your remote is set up automatically, continue to Finish setup with the TV and remote. Note: In some cases, your remote will automatically be configured, and the TV screen will show 'Your Chromecast remote is set up'. You can set up your remote to control your TV, receiver or soundbar. When the screen shows 'Setup here is finished', continue setup with the TV and remote. #Google chromecast setup with ethernet series
The Home app will take you through a series of setup steps that includes things like accepting the Terms of Service and choosing your preferred settings. #Google chromecast setup with ethernet code
You can enter the setup code manually in the Home app instead of scanning the QR code.Give the Home app permission to use your phone’s camera to scan the QR code on the TV screen scan the QR code wait for your Chromecast to connect.
 If you can’t find 'Set up Chromecast', in the top-left corner, tap Add Set up device New device the home that you want to use Next. Tap Set up Chromecast the home that you want to use Next wait for the app to find your Chromecast. Select Set up on TV instead and follow the instructions there. If you don’t have your phone handy, you may choose to complete setup using the Voice Remote. If you’ve never used the Home app before, tap Get started the Google Account that you want to use with Chromecast Ok the home that you want to use Next. When the TV screen shows instructions to set up with the Google Home app, open the Home app on your phone. Select the language that you want to use. But if the TV screen shows 'Start pairing', press and hold the back and home buttons on the remote until the LED light on the remote starts to pulse. In most cases, the remote will pair automatically. Switch your TV to the HDMI input that your Chromecast is plugged into wait for the remote to pair. You can also connect your Chromecast to an Ethernet network. Plug one end of the power adapter cable into your Chromecast and the other end into an open socket. Plug your Chromecast into an available HDMI input on your TV or other display device. Note: Use the directional pad (D-pad) on the remote to navigate and select. Set up your Chromecast and Voice Remote Start with the TV and Chromecast remote You can also use an Ethernet connection.
If you can’t find 'Set up Chromecast', in the top-left corner, tap Add Set up device New device the home that you want to use Next. Tap Set up Chromecast the home that you want to use Next wait for the app to find your Chromecast. Select Set up on TV instead and follow the instructions there. If you don’t have your phone handy, you may choose to complete setup using the Voice Remote. If you’ve never used the Home app before, tap Get started the Google Account that you want to use with Chromecast Ok the home that you want to use Next. When the TV screen shows instructions to set up with the Google Home app, open the Home app on your phone. Select the language that you want to use. But if the TV screen shows 'Start pairing', press and hold the back and home buttons on the remote until the LED light on the remote starts to pulse. In most cases, the remote will pair automatically. Switch your TV to the HDMI input that your Chromecast is plugged into wait for the remote to pair. You can also connect your Chromecast to an Ethernet network. Plug one end of the power adapter cable into your Chromecast and the other end into an open socket. Plug your Chromecast into an available HDMI input on your TV or other display device. Note: Use the directional pad (D-pad) on the remote to navigate and select. Set up your Chromecast and Voice Remote Start with the TV and Chromecast remote You can also use an Ethernet connection. #Google chromecast setup with ethernet password
If you use a wireless network, make sure that you have the wireless network password handy. Note: For best results, use a Gmail account. Note: A WPA2-Enterprise network is not supported. It also must support a 5 GHz connection to set up Chromecast on a 5 GHz connection. It must have the latest version of the Google Home app. The phone or tablet must meet the minimum Operating System (OS) requirements to run the Google Home app. A mobile phone or tablet (recommended but optional). A display device with an HDMI input, such as a high-definition television (HDTV). A Chromecast with Google TV and Chromecast Voice Remote. If you want to set up a different device, you can find the instructions in Set up smart devices in the Google Home app. Availability and performance of certain features, services, and applications are device and network dependent and may not be available in all areas. Subscription(s) may be required, and additional terms, conditions, and/or charges may apply.Your Chromecast and the Google Home app will walk you through the steps to set up your Chromecast with Google TV and Voice Remote. Make sure you have the wireless network password handy. Meet the minimum Operating System (OS) requirements to run the Google Home app. Note: A WPA2-Enterprise network is not supported. A compatible mobile device or tablet that must support a 5 GHz connection to set up Chromecast on a 5 GHz connection. A display device with an HDMI input, for example, a high-definition television (HDTV). Latest version of Google app (Android only. Latest version of the Google Home app. A Chromecast device (3rd gen or older). To set up your Chromecast, use a mobile device. Important: We no longer support Chromecast setup on a computer.
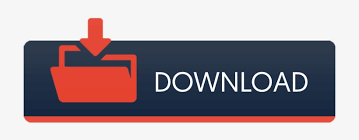
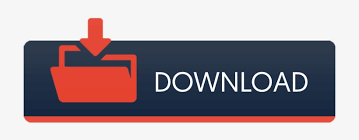
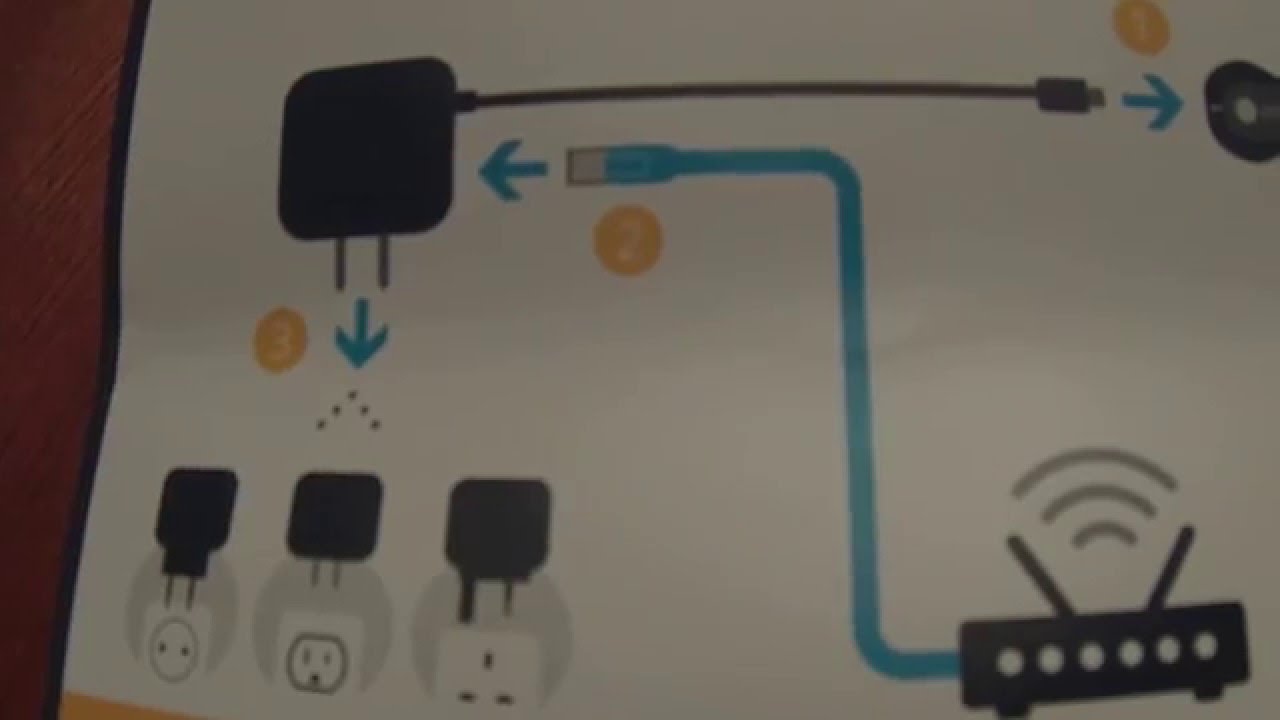

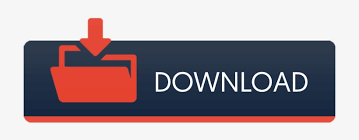

 0 kommentar(er)
0 kommentar(er)
